
| About |
| Broadcasters |
| Free Trial |
| Purchase |
| News |
| Documentation |
| OAS Audio API |
ASIO Support
ASIO Driver support is available as an optional add on in OAS Playout v3.09, 3.1x and is included as standard in OAS Playout v3.2 & later. The Playout ASIO extension provides an alternative to using DirectX for audio playback and may offer some performance/reliability benefit on certain sound cards.
ASIO support in OAS Playout v3.09/v3.1x
ASIO support is enabled by copying the asio.dll component into Playout's installation folder (normally C:\Program Files\OAS Playout). The next time you run Playout, the driver module is loaded automatically. You must have at least one ASIO enabled sound card driver, if this criteria is not met the OAS ASIO driver terminates with an error message and Playout starts as normal.
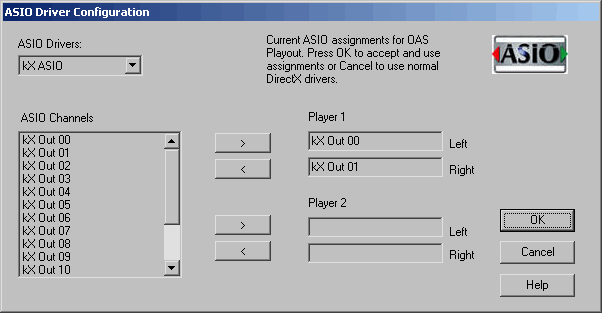
The ASIO driver configuration dialog is displayed every time Playout is launched. You cannot change the ASIO channel assignments without shutting down and restarting Playout.
ASIO support in OAS Playout v3.2 and later
ASIO support is activated from Playout's main menu under Settings, SoundCards, ASIO. ASIO channel configurations can be updated within Playout at any time however this will cause all audio output to be stopped when a change is made.
Configuring ASIO for OAS Playout
A list of ASIO supported sound cards is displayed under the ASIO Drivers drop down. It is a limitation of the ASIO SDK that only 1 ASIO driver be instantiated by a single application and this limitation applies to OAS Playout. However you can assign any of the ASIO channels for a given card to either of the OAS Playout players (Player 1 & 2).
An ASIO 'channel' is a single (ie. mono) output from a sound card so therefore 2 channels need to be assigned per player. This assignment is performed by selecting the desired channel from the ASIO Channels list and pressing the '>' button next to the desired player. The first time the '>' button is pressed, the left channel is assigned and the subsequent time, the right channel is assigned. Use the '<' button to "de-assign" channels.
The exact mappings of ASIO Channels to physical sound card outputs is driver dependent, consult your documentation. In some instances there is a direct 1:1 mapping of ASIO channel to output channel. In the above example, the mapping is from the kX Project SoundBlaster Live! driver setup and the ASIO channels refer to outputs from the FXBus which are routed through various paths of the Live!s DSP.
Press OK to save and use the assigned channels within Playout. If you press Cancel, Playout starts as normal, utilising the existing DirectX audio settings for output. The settings are saved per session. You do not have to assign ASIO channels to both Players, leaving one blank will allow the existing DirectX audio to usethat player.
Limitations/Caveats
Early releases of the ASIO driver limited input sample formats 44khz (mono or stereo). You will also not get any notification that playback isn't supported, instead the track simply will not play. The current driver supports rates of between 8khz and 96khz.
There is an increased CPU overhead in running the ASIO drivers as mixing has to be performed in software, there is also less tolerance of other CPU and/or IO intensive activties disrupting the audio output - for example copying files to USB mass storage devices can cause the audio to skip slightly.
Troubleshooting
Due to the variety of audio formats potentially available with ASIO, only a limited subset have been tested and even implemented - I've tried to port the more 'common' formats. Confirmed drivers which work:
kX Project SoundBlaster Live! - and cards which use 16 bit LSB sample formats should be OK. Use the ASIO Control Panel beforehand to set the sampling frequency to 44khz instead of the default 48khz, the driver DLL refuses to accept the change any other way.
ASIO4All - A 'universal' ASIO driver. This utilises 32 bit LSB sample formats.
GadgetLabs WavePro 824 cards - XP driver natively using 24 bit LSB sample formats (although see below for extra setup information).
M-Audio Delta 66 - Using rev 0.3 or later of the ASIO DLL.
Support for other sample formats utilising native Intel 32 bit LSB encodings is present but is untested.
If you are having difficulty getting a given configuration to work, you may need to activate the ASIO Control Panel within the context of Playout - GadgetLabs cards in particular appear to store the available settings on a "per application" basis and require you to use the ASIO Control Panel within the application to make available the channels for use (it defaults to only providing 2 channels otherwise). In order to activate the Control Panel within Playout:
[OAS Playout v3.09/v3.1x]
1. Create (or edit an existing) a file named "playout.ini"
within the Playout installation folder.
2. Add a new section to the file as follows:
[asio]
ControlPanel=1
3. Save the file.
Run Playout, the ASIO Control Panel should be displayed immediately prior to Playout's ASIO configuration settings box. Make any necessary changes and close the dialog.
[OAS Playout v3.2x and later]
1. Activate the ASIO configuration dialog.
2. Select the desired driver
3. Press the Control Panel button.
4. Perform necessary changes on the panel.
5. Close then re-open the ASIO driver configuration. All the ASIO channels will be available.
If you have problems getting things working, it may well be you have a sample format that isn't being handled correctly within the driver, you can turn on additional debugging which will help us resolve the problem:
1. Create (or edit an existing) a file named "playout.ini"
within the Playout installation folder.
2. Add (or create) the [asio] section as before, this time adding a line
reading:
DebugConsole=1
3. Save the file.
The next time you run Playout, a DOS style console box is displayed with some debug information. Send us the information displayed - of particular relevance the following items:
ASIO BufSz
Srate
Sample type
and we will do our best to investigate the problem.
ASIO is a trademark and software of Steinberg Media Technologies GmhH.